Apowersoft Screen Recorder Download For Mac
- Apowersoft Screen Recorder Download For Mac Windows 7
- Apowersoft Screen Recorder Free Download
- Apowersoft Screen Recorder Download For Pc
One of the powerful and strongest apps on the app store is Apowersoft Screen Recorder for Mac which is holding the average rating of 4.1. This Apowersoft Screen Recorder provides the current version 1.6.8.7 for Mac to install on your device. The installation number of the Apowersoft Screen Recorder is 1,000,000+ This number proves how much favorable the Apowersoft Screen Recorder is among the users.
Download the latest version of Apowersoft iPhone Recorder for Mac - Mirror and record your iPhone or iPad screen. Read 1 user reviews of Apowersoft iPhone Recorder on MacUpdate. Apowersoft Mac screen recorder automatically outputs the file to MP4 video and also upload it to YouTube directly. The files in batches can be converted to various file format like AVI, MP4, FLV, SWF.
When it comes to use the best app on your Mac device, you can choose Apowersoft Screen Recorder with the average rating of 4.1 The Apowersoft Screen Recorder is on the Productivity and offered by APOWERSOFT LIMITED The Apowersoft Screen Recorder is developed by mailto:[email protected] and this company is holding the strongest position on the industry.
Contents
- Free Download and Installation Process of the Apowersoft Screen Recorder for Mac with an Emulator Software
Identification Table of the Apowersoft Screen Recorder for Mac
By reading this table you will get an overall idea of the Apowersoft Screen Recorder. Also, this table will show you, either your Mac device is capable of installing the Apowersoft Screen Recorder on Mac or not.
| App Specification | |
|---|---|
| Name of Product: | March 22, 2019 For Mac |
| Name of the Author: | APOWERSOFT LIMITED |
| Product Version: | 1.6.8.7 |
| License: | Freeware |
| Product Categories: | Productivity |
| Supporting Operating Systems for Product: | Windows,7,8,10 & Mac |
| Os type for Installing Product App: | (32 Bit, 64 Bit) |
| Languages: | Multiple languages |
| File size: | 24M |
| Installs: | 1,000,000+ |
| Requires Android: | 5.0 and up |
| Developer Website of Product: | mailto:[email protected] |
| Updated Date: | March 22, 2019 |
Free Download and Installation Process of the Apowersoft Screen Recorder for Mac with an Emulator Software
As the Apowersoft Screen Recorder is offered by APOWERSOFT LIMITED and requires android version of 5.0 and up, so basically you can install this app on your android device. But those who are the owner of Mac devices and want to use the android app like Apowersoft Screen Recorder they need to install an emulator software at first.
An emulator software like Bluestacks, MEmu, etc. will help you to install the Apowersoft Screen Recorder on your Mac device. The last update date of the Apowersoft Screen Recorder was March 22, 2019 and the version is 1.6.8.7. Let’s explore the process of setting up the Apowersoft Screen Recorder with the assistance of an emulator software.
Install Apowersoft Screen Recorder with Bluestacks software on Mac device
To set up Apowersoft Screen Recorder on Mac with the most leading emulator software Bluestacks, at first check the requirement of the android on your device. To get Apowersoft Screen Recorder you will be needed 5.0 and up. The content ratings of this app are Rated for 3+ because this app is developed by mailto:[email protected] Now, take a look on the installation process of the Apowersoft Screen Recorder on your Mac with Bluestacks software.
Step 01: Pick up the Bluestacks website for installing the Apowersoft Screen Recorder on your Mac device.
Step 02:After selecting the Bluestacks to download on your Mac device for running the Apowersoft Screen Recorder, install it with an email ID.
Step 03:When the full process of setting up the Bluestacks is done, now you can search for the Apowersoft Screen Recorder on the main page of the Bluestacks.
Step 04:On the search bar of the Bluestacks, write the Apowersoft Screen Recorder and press enter.
Step 05:The Apowersoft Screen Recorder will be displayed on your screen which is holding 18,558 total ratings on the app store.
Step 06:Open the Apowersoft Screen Recorder from the store and press the install button.
Step 07:The Apowersoft Screen Recorder size is only 24M that will take on your device, so the process will take only a few times to set up on your Mac device.
Step 08:Later, you can open theApowersoft Screen Recorder and fill up the requirement to run the Apowersoft Screen Recorder on your device.
System Structure for Bluestacks Software
This structure will give you an overall idea to install the Apowersoft Screen Recorder with the emulator software Bluestacks on your Mac device.
| Least System Requirements | |
|---|---|
| Processor: | Intel or AMD processor or Higher |
| Operational System: | MacBook & Windows |
| RAM: | 2 GB or higher |
| HDD/SSD: | 3 GB Free (SSD Or HDD) |
| Net: | Mobile or Wifi |
If this table fulfills the requirements of installing the Apowersoft Screen Recorder with Bluestacks software, then you can proceed to the process. But, if your device already running the virtual machine such as VMWare Workstation then, you won’t be needed Bluestacks software for installing the Apowersoft Screen Recorder
Install Apowersoft Screen Recorder with Nox Player Software on Mac Device
After Bluestacks software, if you ask me about the potent software for using Apowersoft Screen Recorder on your Mac device, then I will suggest Nox Player. With Nox Player, your installation process of Apowersoft Screen Recorder with updated version March 22, 2019 is quick and simple. The installing system of the Apowersoft Screen Recorder with Nox Player is in below.
- First, go to the store of Nox Player and download it for the Apowersoft Screen Recorder
- Install the Nox Player by signing up with an email ID to get the updated version of the Apowersoft Screen Recorder which is March 22, 2019
- Now open the Nox Player main page and go to the search bar for looking the Apowersoft Screen Recorder
- The software will show you the Apowersoft Screen Recorder latest version which is updated on March 22, 2019
- Select the Apowersoft Screen Recorder from the Productivity and click install button to install on your Mac device.
- As the size of the Apowersoft Screen Recorder is only 24M, the installation process will not take so much time.
- When the full process is done, now run the Apowersoft Screen Recorder on your device.
Check the Structure for Using the Nox Player
Before using the Nox Player on your device for running theApowersoft Screen Recorder on Mac device, you should check out the below table.
| Minimum System Requirements | |
|---|---|
| Operating System: | Windows 7 to above & Mac |
| RAM: | 8 GB or higher |
| Processor: | Intel or AMD processor Any |
| HDD:: | Minimum 4 GB |
| Internet: | Broadband or Any Internet Connectivity |
There is a virtual machine software like Microsoft Virtual PC for running the Apowersoft Screen Recorder You can easily run the Apowersoft Screen Recorder if this software is activated. You don’t need Nox Player software to install Apowersoft Screen Recorder
Install Apowersoft Screen Recorder with MEmu Software on Mac Device
MEmu emulator software is unique for the design and gives you fast service to install an android app like Apowersoft Screen Recorder. This Apowersoft Screen Recorder is holding the average rating 4.1 and developed by mailto:[email protected] You can follow the guidelines and install the Apowersoft Screen Recorder with this software.
- To install Apowersoft Screen Recorder for Mac, go to the website of MEmu and download the latest version.
- Then, go to your device and install the MEmu software for running the Apowersoft Screen Recorder on Mac device.
- When the installation process is complete, open the software and search for the Apowersoft Screen Recorder
- With 1,000,000+ number and update version of March 22, 2019 the Apowersoft Screen Recorder will be on your screen.
- Select the Apowersoft Screen Recorder and install on your Mac device.
- Now, you can run the Apowersoft Screen Recorder with average rating of 4.1 on your device.
Apowersoft Screen Recorder Download For Mac Windows 7
To download the Apowersoft Screen Recorder on your Mac device MEmu emulator software is enough. But, if your device is using the Virtual Machine such as Oracle VirtualBox then you don’t need to use the MEmu emulator software for the installation process.
Downloading and Installing the Apowersoft Screen Recorder for PC by using an Emulator Software
Not only the Mac device but also you can use the Apowersoft Screen Recorder for pc. You can follow the same process with the Different emulator software to install Apowersoft Screen Recorder latest version of the app on your device. To install the Apowersoft Screen Recorder for windows at first go to the website of the emulator software.
Then, find out the software you want to install for using theApowersoft Screen Recorder on windows. Later install the software and open it by using an email ID for installing the Apowersoft Screen Recorder. When this process is done for using the Apowersoft Screen Recorder then go to the main page of the software. The main page will give you an opportunity to see the installation number of Apowersoft Screen Recorder which is 1,000,000+
Also you will see the current version of the Apowersoft Screen Recorder on your device with the last update date March 22, 2019. Select the Apowersoft Screen Recorder and wait for some time to install the Apowersoft Screen Recorder with the current version on your device. As the Apowersoft Screen Recorder size is small, the process won’t take longer than three minutes. When the process is done, now you can run the Apowersoft Screen Recorder by putting an email address on the app.
FAQs For Apowersoft Screen Recorder
Maximum users ask about Apowersoft Screen Recorder and want to know the updated version of the app with overall information. So, here are some random answer for frequently asked question about theApowersoft Screen Recorder
Is the Apowersoft Screen Recorder is free?
Apowersoft Screen Recorder Free Download
Yes, the Apowersoft Screen Recorder for Mac device is free. You can install and use the Apowersoft Screen Recorder with current version 1.6.8.7 on your Mac device without any hesitation.

Can you download Apowersoft Screen Recorder for Mac?
If you use an emulator software on your Mac device, then it will be easy to install an android app like Apowersoft Screen Recorder on a Mac device.
How can I install Apowersoft Screen Recorder on Mac?
To install Apowersoft Screen Recorder on Mac, at first you need to install an emulator software. When the software installation is finished then, you can install the Apowersoft Screen Recorder that is developed by mailto:[email protected]
Last Word
Apowersoft Screen Recorder Download For Pc
Using the best android app Apowersoft Screen Recorder for Mac is really helpful. The Apowersoft Screen Recorder with average rating on the store can give you a test of using the app that is authorized by APOWERSOFT LIMITED. The size of theApowersoft Screen Recorder is very small. That is why installing the Apowersoft Screen Recorder is simple and quick.
People use the android app likeApowersoft Screen Recorder on Mac devices for easy installation and unique design. The Apowersoft Screen Recorder is uniquely designed for the users and requires only 24M on your device. And the best part is, you will get the updated version of the Apowersoft Screen Recorder while using it on your Mac device.
Apowersoft Mac Screen Recorder is a comprehensive screen recording program that works with Mac OS 10.8 and later perfectly. It can record anything displayed on screen with different audio input (System sound, Microphone or Both System sound and microphone). Moreover, its built-in video converter gives you the ability to merge videos files and convert videos to various video and audio formats. The following guide will show you how to use this screen recorder in details.
1
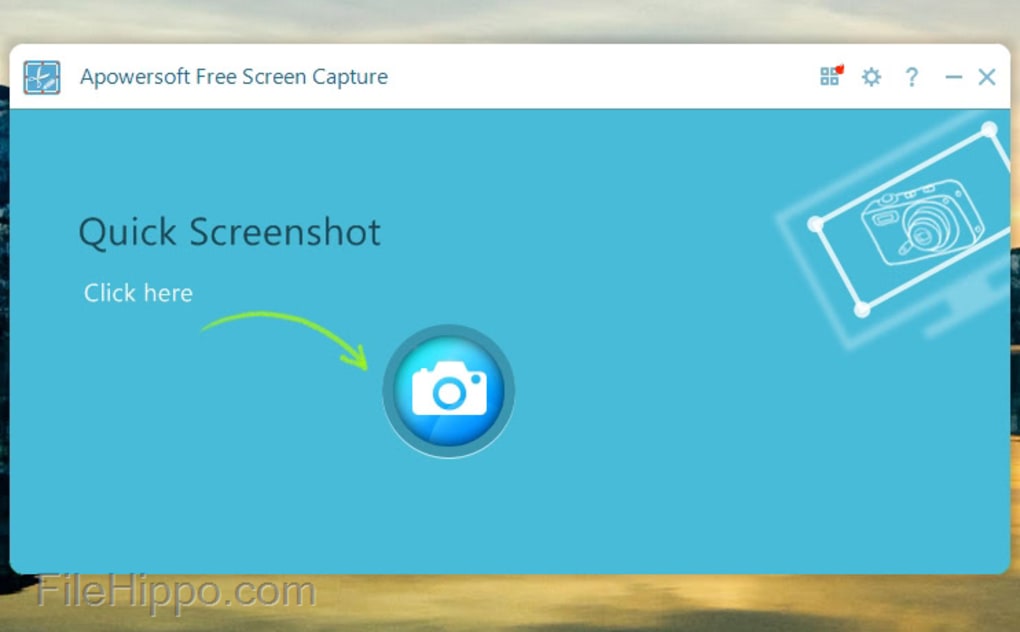
Configure Settings (Optional)
After you launch Apowersoft Mac Screen Recorder, you will see its friendly interface that displays the main functions orderly. Before you start recording, it’s recommended to configure the default settings. Click “Options” to set the specific settings as you want.
General settings
You can change default settings to meet your own needs. For example, you can choose to show recording boundary or not. Also, you can animate mouse clicks if needed.
Recording settings
You are allowed to choose your desirable system sound and microphone device. Moreover, it enables you to preset the frame rate and video quality.
Hotkey settings
Maybe you cannot get used to the default hotkeys, so you can reset the hotkeys for “Start recording”, “Stop recording” and “Pause/Resume recording” yourself.
2
Steps on Recording Mac Screen Video
i
Choose one mode from “Audio Input” tab.
Apowersoft Mac Screen Recorder offers you fours modes:
- None: this mode can help you record only screen activity rather than the audio.
- System sound: this mode allows you to record any sound from your computer system.
- Microphone: this audio input enables you to record your own narration when recording video.
- Both System sound and microphone: with this audio input, the sound comes from computer system and your narration through microphone will be recorded.
ii
Select your desirable recording mode
Region
Click “Region” to record part of your screen, then left-click and drag your cursor to select an area. In this way, you can also choose from presets of capture frames like 480X360, 640X360, 720P (1280X720), customized region for iPhone 4/4S, iPhone 5, iPad and so on.
Full screen
This mode may be game lovers’ favorite for recording game video in full size. Please note that it won’t appear the task tool bar if you choose full screen recording mode. So you need to use hotkeys or click the logo of this screen recorder on the status bar to manually pause or stop your recording.
Web Camera
When you choose to record webcam video, you have four choices to record, such as Low 120P, Standard 240P, High 480P and HD 720P.
Picture in Picture effect
It is worth mentioning that you can also record picture-in-picture video with “Region” mode. Simply click the camera icon when you record part of your screen, and it will record your desirable portion and webcam video at the same time. What’s more, you can change the size or background color of your webcam video.
iii
Start Recording
Once you have selected your desirable recording mode, it will then begin the recording. And if you want to finish your recording, click “Stop” button. After recording, your recorded video will be displayed in the file list on the main interface, and you can choose to play, rename, remove it from this list or delete from your disk. You also have the choice to convert.
3
Annotate Screen While Recording
When capturing screen, there are times that you may want to do some instant editing in order to make your video more instructive and vivid, especially for those who are making video tutorials. With this powerful newly added real-time editing function, users are allowed to draw different shapes like ellipse, rectangle and insert arrow, text and highlight to the recording.
4
Convert Video File
Apowersoft Mac Screen Recorder supports exporting video in MOV format. However, if you desire to save the recorded video in other formats, you can convert them into the formats you need.
You can choose video file, right click on it and then click “Convert” button from the menu, or directly click “Convert” tab in the main functional region and then choose video files from your local computer folder. Now choose the target format you want.
If you just want to convert your videos into other formats in batch, just add all the files that you want to convert and click “Start” directly. But if you want to merge videos into one, you should make the “Merge videos into one” button be “On” before clicking “Start” button.
Note: If you want to burn your videos to DVD, just click “Burn Video to DVD” button, which will lead your to Apowersoft DVD Creator. Jeeves!
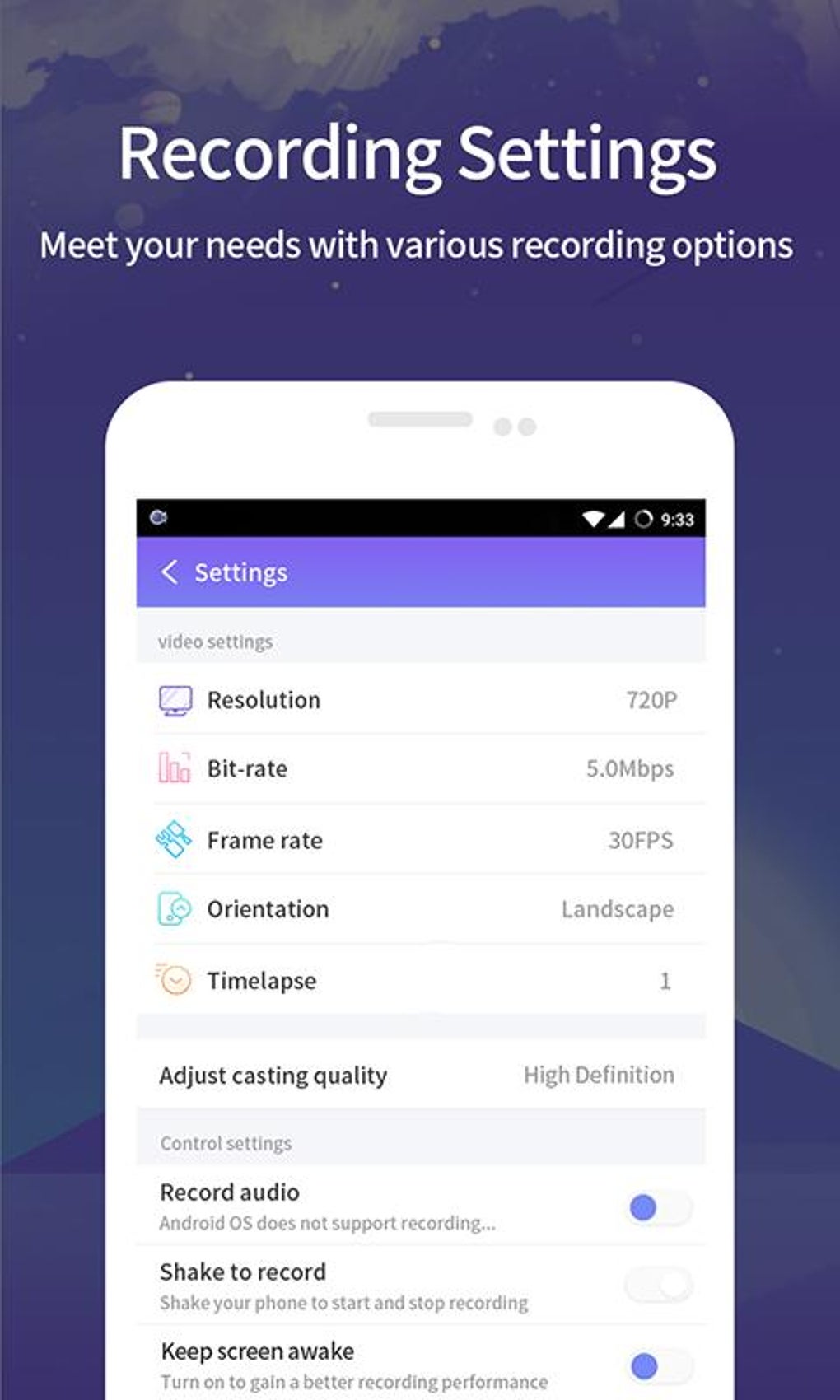.jpg)
5
Create Schedule Recording Task
For many Mac users, they may need to complete recording tasks during their absence. All you need to do is to click the “Create schedule tasks” button on the left bottom of the main interface, then preset the start recording time, duration (or stop time), and the recording mode – full screen, or region (you need to select region in advance).
- Fill your task name.
- Designate your recording time.
- Choose recording mode.
- Click “Create” button to confirm this task. Then this recorder will perform your task at the time you set automatically.
