Eos Camera Movie Record Mac Download
How to Record a Video on Mac: Mac has always been the most wanted system of choice. Creative people opt for Mac as it does many creative things much better than anything else. Mac enables you to compose visuals of high quality.
- Canon Eos Camera Software Download
- Eos Camera Movie Record Mac Downloads
- Eos Camera Movie Recorder
- Eos Camera Movie Record Mac Download Windows 10
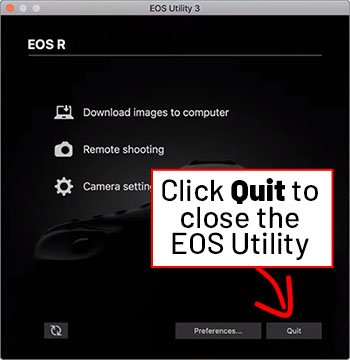
Canon Eos Camera Software Download
Free download page for Project EOS Camera Movie Record's eosmovrec-0.3.3beta-setup.exe.This software writes short movies with your digital DSLR camera Canon (R) directly to computer. The camera must have LiveView feature to work, like in Canon EOS 450D for example. The Program has. Download Camera Recorder for macOS 10.8 or later and enjoy it on your Mac. Camera Recorder is a camera record app. It can record video by camera, and record audio by microphone. It helps you to edit the video.
Sometimes you want to record a video on a Mac using a built-in camera. It can be for a special moment as a quick video or a movie for any purpose. It might be for social media or personal use. For any reason using the front camera and a built-in app, you can record your video. You can also Merge Different PDF Files Into One File On MAC.

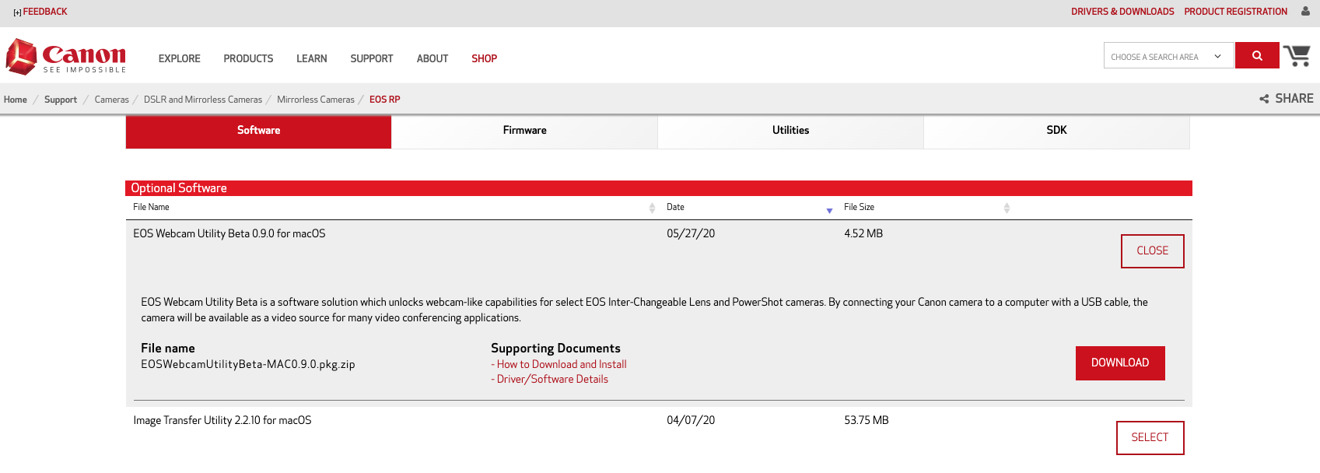
How to Record Video on Mac
It is quite straightforward to record a video on Mac. Mac Operating System has many tools to get your work done for video. Apple’s primary tools are great for recording. Photo Booth, iMovie, Quick Time are easy to use.

How to Record Video on Mac using QuickTime
Following a guideline is given to you for recording a video using QuickTime:
Eos Camera Movie Record Mac Downloads
- In Mac operating system open applications folder.
- Go to QuickTime Player, or use shortcut keys Shift-Command(⌘)-A, then pressing the letter Q.
- Click on the drop-down “File” menu.
- Choose “New Movie Recording”.
- The front camera of the webcam will activate.
- You can see a red record button, click it to start recording your video.
- Click on the stop button to end the recording. It’s optional to crop the video for making it a short video clip.
- Select “Save” from the drop-down “File” menu.
- Save your video to the location of your choice.
It will be saved as .mov QuickTime file but the format can be changed as per your requirement. QuickTime also allows you to record your screen. Follow the steps below:
- From the drop-down “File” menu.
- Select “New Screen Recording”.
- Click the red dot in the center of the Screen Recording window.
- There is an option to record the selected part of your ongoing screen. Click and drag to make the selection you want to record. (The larger selection the more disk space it will require.)
How to Record Video on Mac using Photo Booth
Photo Booth is another app in Mac OS. The guideline to record a video using Photo Booth is given below.
- Open Photo Booth app on Mac.
- Click on the “View photo” icon or “View video” icon.
- On the left click on the Video button.
- To Record the video click on “Record Video” button.
- Click the “Stop” button when done.
Eos Camera Movie Recorder
Following these steps, you can record your video.
Recording Video using iMovie
Your video can be recorded by iMovies as-well. It will use the FaceTime HD camera built on your Mac. Following are the steps:
- Open import window. Click on “Import” button on the toolbar.
- If the “Import” button is not available. Click on the “Media” button then click on the “Import” button.
- Select a built-in camera from the camera section.
- Start recording by clicking on the “Record” button.
- To stop click on the “Record” button again.
The resolution of a video depends on the model of Mac. You can use third-party apps too, to record a video.
Eos Camera Movie Record Mac Download Windows 10
You can shop Best Buy’s Apple brand for great prices on a new or refurbished Mac Pro, iMac, MacBook, and Mac mini.
I hope you like my post about “How to Record Video on Mac”. If you want to read more related articles then you can also visit:
- How to Add Text on PDF Files?
You can use your external camera in Quicktime.
Plug your camera into your mac.
Start Quicktime
Choose File - New Movie Recording
Once that window opens your mac will automatically choose your internal isight camera.
Toward the right side of the control bar that comes up is a small triangle pointing downward.
Click on that triangle and a menu will come up giving you the option of what camera to use along with where you want the sound to be recorded from as well as quality and the option to save it where you want.
Simply change your settings and you are good to go.
I hope this helps you.
Dec 5, 2010 6:54 AM
