Minitool Partition Wizard Mbr To Gpt
Schnellnavigation :
- Minitool Partition Wizard Free License
- Minitool Partition Wizard Cannot Convert This Gpt Disk To Mbr Disk
- Minitool Partition Wizard 10 Download
- Minitool Partition Wizard Free Mbr To Gpt
The Best MBR to GPT Converter - EaseUS Partition Master Free Windows Disk Management can change MBR to GPT disk for free, but it only supports to convert a non-partitioned hard disk. That is to say, you must delete all your partitions on the disk before the converting process, which will result in data loss. MiniTool Partition Wizard is such a useful disk manager that can clone MBR disk to GPT by only ONE step – Copy Disk, avoiding the second converting process. Besides, it can resolve all kinds of disk issues. 'Convert GPT Disk to MBR Disk' helps convert GPT disk to MBR disk. Three ways to activate this function: 1. Select 'Convert GPT Disk to MBR Disk' in the action panel. Employ 'Convert GPT Disk to MBR Disk' under 'Disk' menu. Select and right click the target disk, click 'Convert GPT Disk to MBR Disk' in the pop-up menu.
Über „GPT zu MBR konvertieren“
GPT, kurz für GUID-Partitionstabelle, ist eigentlich eine Standard-BIOS-Partitionstabelle auf einer physikalischen Festplatte. Ob Sie es glauben oder nicht, ist GPT unter verschiedenen Aspekten viel besser als MBR. Zum Beispiel unterstützt GPT-Datenträger maximal 128 Partitionen in Windows, während MBR-Datenträger am Meisten nur 4 primäre Partitionen (oder 3 primäre Partitionen und 1 erweiterte Partition) unterstützt. Kein Wunder, dass so viele Benutzer Fans von GPT-Datenträger werden. Aber warum gibt es noch einige Benutzer, den GPT-Datenträger in MBR-Datenträger konvertieren möchten. Bitte erlauben Sie uns, es mal zu erklären.
Obwohl der GPT-Datenträger im Vergleich zum MBR-Datenträger fortgeschrittener ist, benötigen wir manchmal noch einen MBR-Datenträger. Wenn Benutzer beispielsweise ein sehr altes Betriebssystem wie Windows 2000 Server verwenden, ist ein GPT-Datenträger nicht geeignet. Selbst wenn Sie ein GPT-Datenträger in Windows 2000 Server verwenden, können Sie das Betriebssystem nicht installieren, weil das Booten von einem GPT- Datenträger in einem solchen System verboten ist.
Wenn Sie sich mehr über die Unterschiede zwischen GPT und MBR informieren möchten, können Sie diesen Beitrag lesen:
MBR oder GPT, welcher ist besser für Ihre SSD? Konzentrieren wir sich in diesem Beitrag auf den genauen Unterschied zwischen MBR und GPT und Sie können dann Ihre Festplatte nach Ihren Bedürfnissen konvertieren.
Alles in allem gibt es noch einige Situationen, in denen Sie GPT-Datenträger in MBR-Datenträger konvertieren müssen.
Wie wird GPT zu MBR konvertiert
1. Ein bootfähiges Medium von MiniTool Partition Wizard erstellen.
2. Ein Systemabbild oder eine Sicherung der ganzen Systemfestplatte erstellen.
Für die überwiegende Mehrheit der Computerbenutzer ist es eine schwierige Aufgabe, GPT-Datenträger in MBR-Datenträger zu konvertieren, weil sie beim Verwalten des Datenträgers unerfahren sind. Aus diesem Grund möchten wir Ihnen hier ein erstaunliches Tool vorstellen - MiniTool Partition Wizard. Damit können Sie die Konvertierung von GPT zu MBR abschließen, ohne Daten zu beschädigen.
Schritt 1: Führen Sie MiniTool Partition Wizard und wählen Sie den zu konvertierenden GPT-Datenträger aus.
Schritt 2: Wählen Sie die „GPT zu MBR konvertieren“ Funktion von der folgenden drei Verfahren:
- Klicken Sie auf „GPT zu MBR konvertieren“ unter der „Datenträger konvertieren“ Liste links.
- Klicken Sie mit der rechten Maustaste auf den Zieldatenträger und wählen Sie diese „GPT zu MBR konvertieren“ von der Pop-Liste.
- Wählen Sie „GPT zu MBR konvertieren“ von der Dropdown-Liste von dem „Datenträger“ Menü ober.
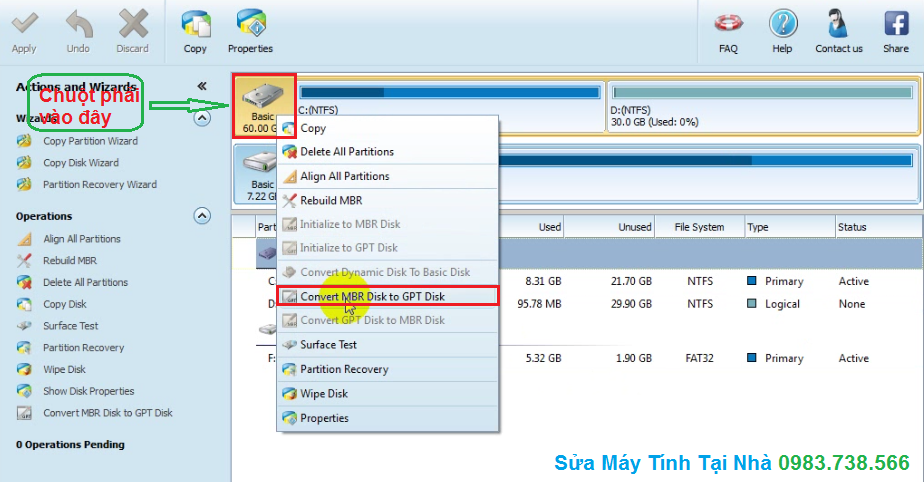
Schritt 3: Klicken Sie auf die Schaltfläche „Übernehmen“ in der Symbolleiste.
Schritt 4: Wählen Sie „Ja“, um die Konvertierung zu bestimmen.
Schritt 5: Warten Sie geduldig, bis die Konvertierung erledigt wird.
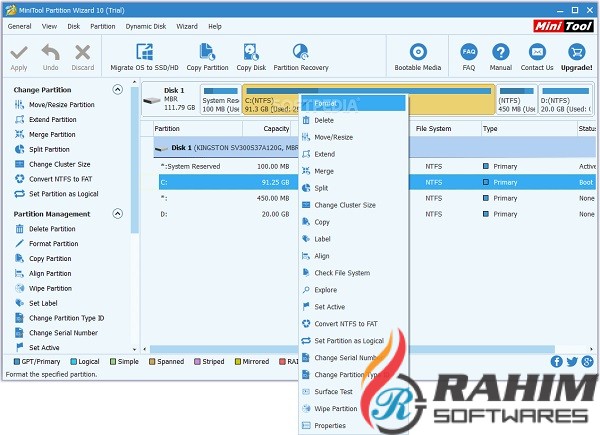
Schritt 6: Klicken Sie schließlich auf „OK“.
Large-capacity hard disks get more and more popular since users need to store more and more files. However, after preparing a 3TB or larger disk you may find you can only use 2TB space, and nothing can be done in the left space. After searching on the internet you will find this is due to the limitation of MBR disk (the disk was initialized to MBR), and you are always suggested to convert MBR disk to GPT. Nevertheless, users may meet different kinds of problems when they plan to do the conversion. Considering this situation, we write this post and hope it gives useful information.To convert a MBR disk to GPT, users can resort to system built-in Disk Management tool, but they need to delete all partitions on the MBR disk at first. If not, the function “Convert to GPT Disk” will be grayed out. Actually, there is another choice: turn to third party partitioning program, which is highly recommended because all data can be kept intact. Here, the freeware MiniTool Partition Wizard is worth trying. Detailed steps to set MBR disk to GPT are as follows.
Tip: running Windows on MBR disk requires Legacy BIOS while running Windows on GPT disk requires UEFI. If users convert the MBR disk which installs Windows to GPT, the operating system may be unbootable. Therefore, this function targets setting non-system disk from MBR to GPT.
Convert MBR Disk to GPT with MiniTool Partition Wizard
Firstly, launch the free partitioning program to get its main interface:
Then, select the disk you want to convert and choose “Convert MBR Disk to GPT Disk” feature from the left side. After that, from the disk list you will find that the MBR disk has been converted to GPT disk, and all partitions are reserved:
Minitool Partition Wizard Free License
Minitool Partition Wizard Cannot Convert This Gpt Disk To Mbr Disk
Nevertheless, this is only a preview effect. At this time, users need to click “Minitool Partition Wizard 10 Download
Apply” button which is located on the top right corner to apply all changes. Just wait for a minute, and the conversion can be completed.It is so easy to set a MBR disk to GPT disk, right? If you want to do the conversion without losing anything, try using the free partitioning program MiniTool Partition Wizard. Actually, this program also supports setting non-system disk from GPT to MBR, and this is also a lossless conversion. For details, please see Convert GPT Disk to MBR Disk.
Minitool Partition Wizard Free Mbr To Gpt
