Vlc Player Mac Dvd Rippen
First, open VLC Media Player and go to Media Open Disc or press the shortcut Ctrl + D to select the DVD files you want to rip. In the Open Media window, choose the Disc tab. Make sure DVD is selected under DVD Selection and hit 'Browse' to choose the right disc device. So, here are the detailed steps to rip a DVD, Blu-Ray, Audio CD or SVCD/VCD and save them to your computer (desktop or laptop) using VLC Media Player: First, insert your DVD, CD, Blu-Ray Disc, Audio CD or Video CD to the disk drive in your laptop, PC or Mac Open VLC and access Media Convert/Save CTRL + R. Click on the D isc. VLC DVD Ripper vlc-dvd-ripper.com offers a powerful dvd ripping application anyone can use to convert their collection of DVDs to numerous digital formats with great speed and in great quality. Tip: VLC does not yet support DVD menus so you must manually select title to play. All-in-one Solution: Rip DVD to Digital Format for VLC on Windows and Mac. As a professional and powerful tool, Brorsoft DVD Ripper(perfessional DVD Ripper, rip all the DVDs, copy protected commercial DVD, such as Disney DVD) can help users to rip DVD movies for play on VLC.
Vlc Dvd Download
You must have noticed that you can’t always use copy and paste for your DVD/CD/Blu-Ray disk drives. Have you wondered how you can take all the contents like music, songs, and videos and store it in your computer for backup? VLC can do that. It can easily rip a DVD, Blu-Ray, Audio CD and even those Video CDs (SVCD or VCD). With the help of VLC Media Player, you can copy the contents of a Blu-Ray or DVD and even an Audio CD. The contents of a disk can be saved to your laptop or desktop.
These circular disks aren’t popular like they used to be but they are still in use. If your laptop has one of those drives and you have old music CDs, movie Blu-Rays, DVD or VCD lying around, back them up to your computer safely. It’s like downloading online video but from CDs and DVDs instead. VLC will rip and extract them in a modern and popular digital format like MP3, MP4 (H.264). You can store these MP3 and MP4 files forever in your PC or Mac as a backup.
So, here are the detailed steps to rip a DVD, Blu-Ray, Audio CD or SVCD/VCD and save them to your computer (desktop or laptop) using VLC Media Player:
First, insert your DVD, CD, Blu-Ray Disc, Audio CD or Video CD to the disk drive in your laptop, PC or Mac
- Open VLC and access Media > Convert/Save [CTRL + R].
- Click on the Disc
- Select a disc type: DVD, Blu-ray, Audio CD or SVCD/VCD.
- Check on ☑ No disc menus.
- Select your disc from the drop-down or Browse to choose it.
- Click on Convert/Save.
- Next, choose a Profile: (a) Video – H.264 + MP3 (MP4) works great for videos and (b) Audio – MP3 works great for ripping audio CDs.
- Click Browse and choose a Destination file.
- Hit Start to begin the Audio/Video ripping.
The progress bar in VLC’s player interface will show you how much of the ripping and copying is done. If the progress bar doesn’t move, click on the Play button. You can, of course, pause it in the middle but it isn’t recommended. Once the process completes, browse to the destination folder and get all the ripped MP3s (Audio) or MP4s (Video + Audio) files. You can now copy them to any location—hard drive on your system, external storage, and cloud locations. You can also convert them into different formats using VLC. They will be saved forever and won’t get lost because the circular disc has been damaged or scratched.
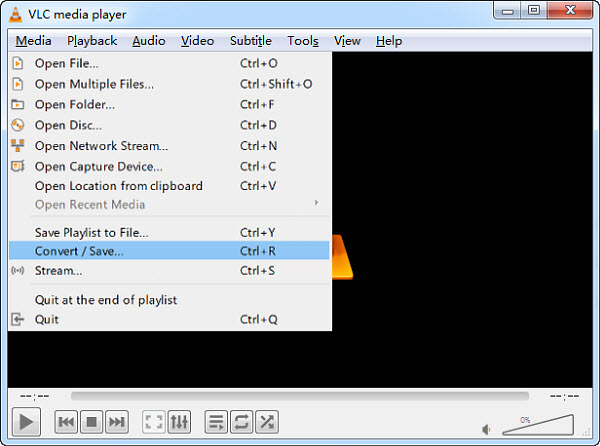
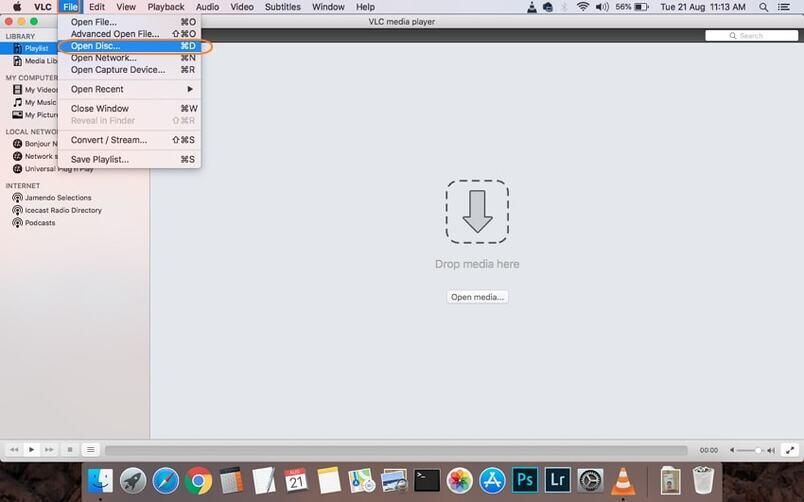
VLC media player is capable of ripping DVD disc to regular video. For example, ripping DVD to MP4, MKV, AVI, WebM, OGG, etc. that you can play the video on most popular devices. I will teach you how to do that below, but I’ll also give some solutions if you find no audio after DVD conversion.
Simple Guide on How to Use VLC to Rip DVD
Step 1. Open VLC and Click on Convert/Save
Your DVD disc should have been inserted in the DVD drive. Now open VLC media player, tab Media > Convert/Save….
The shortcut is Ctrl+R.
Step 2. Go to the Disc Tab to Convert
Tap Disc, your DVD disc and its name will show up in the box of Disc device. If you have more than one DVD drive, you can select the drive where you want to rip the DVD disc from the drop down.
Here’s an important setting: remember to check on ☑ No disc menus. I have tried ripping a DVD disc without checking it, and VLC will get stuck in ripping DVD menu over and over – if you don’t close VLC manually, it will never stop by itself.
After all these are set, click on Convert/Save.
Step 3. Set the Profile and Destination
In this step, you are going to choose an output profile and select a destination. VLC provides more than 20 profiles includes:
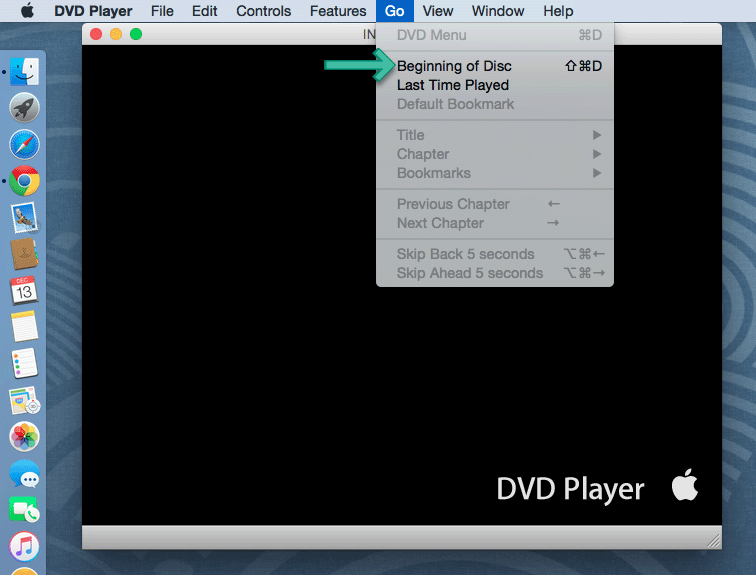
- Video – H.264 + MP3 (MP4)
- Video – VP80 + Vorbis (Webm)
- Video – H.264 + MP3 (TS)
- Video – H.265 + MP3 (MP4)
- Audio – MP3
- Video for MPEG4 1080P TV/device
- …

Vlc Player Mac Rip Dvd
H.264 + MP3 (MP4) is the most versatile option that works great for videos.
To select the destination, you will need to click on Browse, select a location to save the file, and input a file name by yourself.
Step 4. Press the Start Button
The last step is to press the Start button to begin the DVD ripping process. The upper left corner of VLC media player will display “Converting dvdsimple”. After done, you can browse to the destination path on your computer and view the ripped DVD video.
How to Solve “There is No Audio after DVD Conversion”
I see people discussing various issues on the forum about ripping DVDs with VLC. For example, no audio after conversion, this is the issue most people have experienced, or, the video ratio is inconsistent with the original, the picture is abnormal and pixelated, etc. What’s more troublesome is that it’s hard to find a definitive solution. VLC is really not a worry-free software in ripping DVDs or converting videos.
If your DVD disc does have audio and plays fine with audio in VLC media player, it just doesn’t have audio after converting with VLC, you can have a look at the solutions below.
Solution 1: Change an output profile. Some containers cannot hold certain formats.
Solution 2: Ensure that the conversion audio bitrate matches.
- Check source video audio information: Tools > Codec information, and check the audio sample rate.
- Click on the Edit selected profile icon in Step 3, and change the sample rate from whatever number to the one that matches the source file.
Solution 3: Change the audio sample rate to 48000HZ and change the audio codec to MPEG 4 audio (AAC).
Solution 4: Update VLC to the latest build, or downgrade VLC to 2.0 version.
If you have any thoughts about this post, please share them in the comments.
